Topics
Using Dashboards
- Viewing and navigating between views
- Filter functions
- Undo and redo last action
- Data actions (refresh, pause, resume)
- Sharing and downloading
- Custom actions (custom view, email alert, full screen)
- Add a comment
Get your dashboard published on the site
Using Dashboards
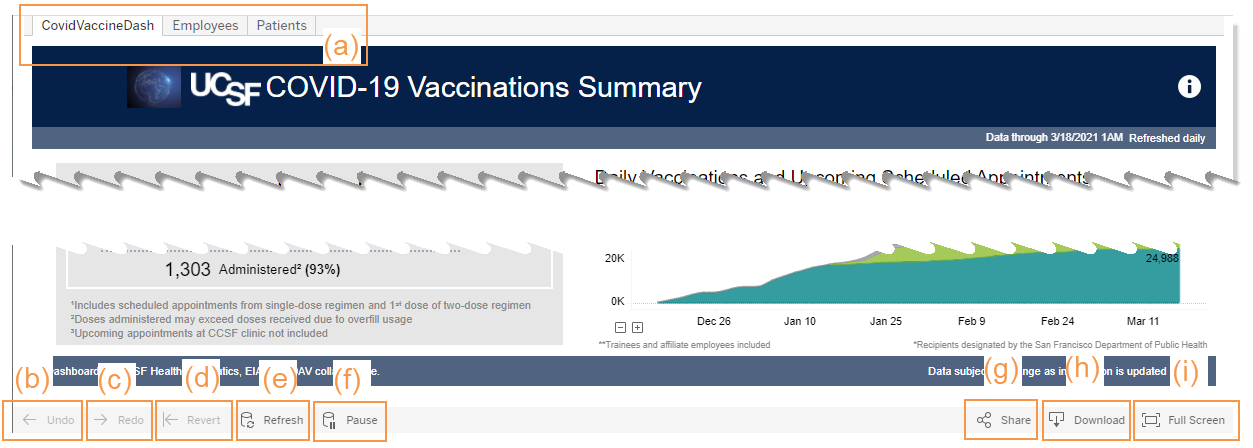
(a) Tabs at the upper-left to toggle between views; (b) Undo last click; (c) Redo last click; (d) Revert to original settings; (e) Refresh data; (f) Pause and then resume updates; (g) Create a link to share; (h) Download an image or PDF of the view; (i) Toggle full screen mode
Viewing and navigating between views
- Navigate between views of a dashboard by clicking the tabs at the top left as shown in Figure 1a.
Filter functions
Multi-Select Check Box:
- User can filter data by multi-select check boxes
- User can select/deselect ‘All’ to affect all check boxes
- To filter by a category (Ex: Adult) first deselect ‘All’, then select in the drop down or type (Ex: Adult) in the search box
- Click ‘Apply’ to update the data output seen
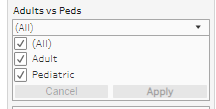
Single-Select Drop Down:
- User can filter data by selecting one of the values in the list
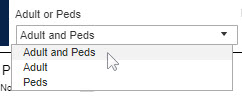
Include and Exclude Values:
- From the dropdown in the search criteria, choose to select dropdown values to be included or select dropdown values to be excluded
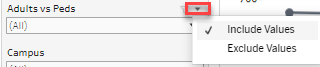
Clearing Filter Selections
- To clear selections on a filter, click the
 icon.
icon. - To clear all filter selections and revert back to the default settings, click ‘Revert’
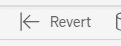
Undo and Redo Last Action
Data actions (Refresh, pause, resume)
- Refresh: To refresh the data displayed in the application, click ‘Refresh.’ Note, this may not necessarily update the data seen as that depends on the data extract (Figure 1e)
- Pause: When making several filter selections, if you prefer not want to wait for Tableau to update the dashboard until you are finished selecting filters, click ‘Pause.’ This will pause Tableau from taking time to render the visualizations with every filter selection (Figure 1f)
- Resume: When finished selecting desired filters, click ‘Resume’ to apply those filters to the view. This option will appear when 'Pause' has been selected
Custom Actions (Custom View, Email Alert, Full Screen)
- Use the View tool to save a personal Custom View after filter selections have been made. Saved custom views may also be shared between users. (This feature may not be available on all dashboards)
- Use the Alert tool to check alerts created for users. (This feature may not be available on all dashboards)
- Use the Full Screen tool to view the application in full screen mode (Figure 1i)
Sharing and Downloading
- Use the Share tool to share a URL or embedded link code with others (Figure 1g)
- Use the Download tool to download an Image, PDF, or PowerPoint of the current view (Figure 1h)
Add a Comment
- Use the Comment tool to save a comment to the dashboard view (This feature may not be available on all dashboards.)
How to Get Your Dashboard Published on the Site
Dashboard must be p1 or p2 data AND published. It can be hosted on a UCSF Tableau server (UCSF public or UCSF Production (PRD) server) or public.tableau.com. Note that is the responsibility of the dashboard owners to determine privacy level of the data displayed and where the data is permitted to be hosted.